Filtering Results¶
You can filter results in the Variant listing of the Advanced report by using the search bar at the top of the page or the Filter option next to the search bar. Columns in Table view can also be selected and sorted to show, hide, and order selected attributes.
Using the search bar¶
To search the Variant listing, enter search terms into the search bar at the top of the page and click the Search (magnifying glass) icon. The search function matches full or partial words in every column. For example, typing “auti” into the search bar returns “autistic” and “nautilus”. Matching terms are highlighted in yellow.
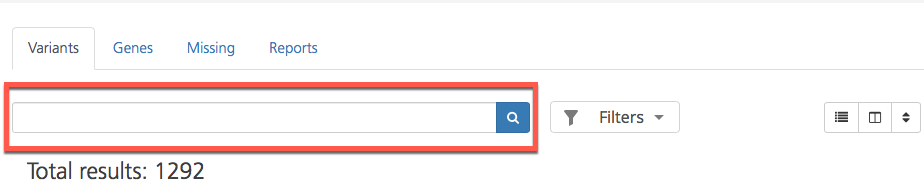
Using the Filter option¶
Genes or variants in the Variant listing can be filtered by a number of predefined criteria by clicking Filters next to the search bar to open a drop-down menu of available filters. Filters can be applied to any of tabs and/or subtabs in the Advanced report.
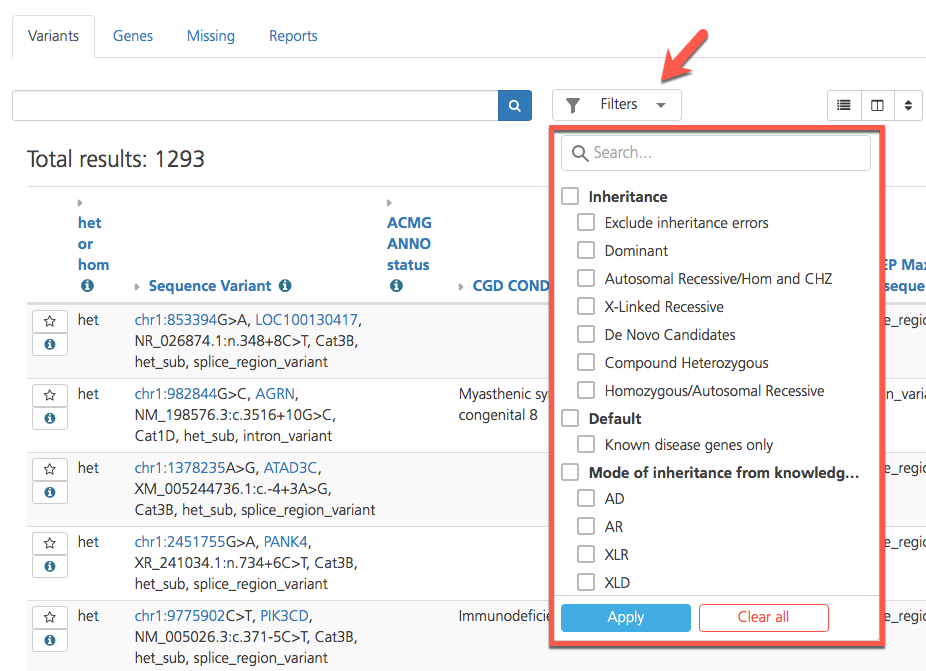
Filter criteria include the following:
Filter |
Description |
|---|---|
Known Disease genes |
Genes that contain variants which result in known pathogenic conditions (from HGMD, ClinVar, OMIM) |
Genelist* |
Genes that contain variants which are present in user-defined genelists |
Inheritance |
Variants that are indicated as an inheritance error |
Zygosity |
Variants that appear in a single copy of an allele (heterozygous only) or variants that appear in both copies of an allele (homozygous only) |
Diagnostic ACMG |
Variants designated Cat1,1B,1C,1D, Cat2, Cat3A, Cat3B, or Cat4, based on ACMG guidelines |
Clinical significance from knowledge base |
Annotated variants of known clinical significance derived from an internal database of user-annotated variants |
Mode of inheritance from knowledge base |
Annotated variants that follow a designated mode of inheritance derived from an internal database of user-annotated variants |
Annotations |
Variants previously starred or commented in the selected study |
Variant review status |
Status of a user-annotated variant due for/under review |
Selecting the Genelist filter opens the Gene candidate phenotypes filter pop-up window, which displays the list of phenotypes in the study and/or gene(s) or genelist (if these were selected in Advanced report settings).
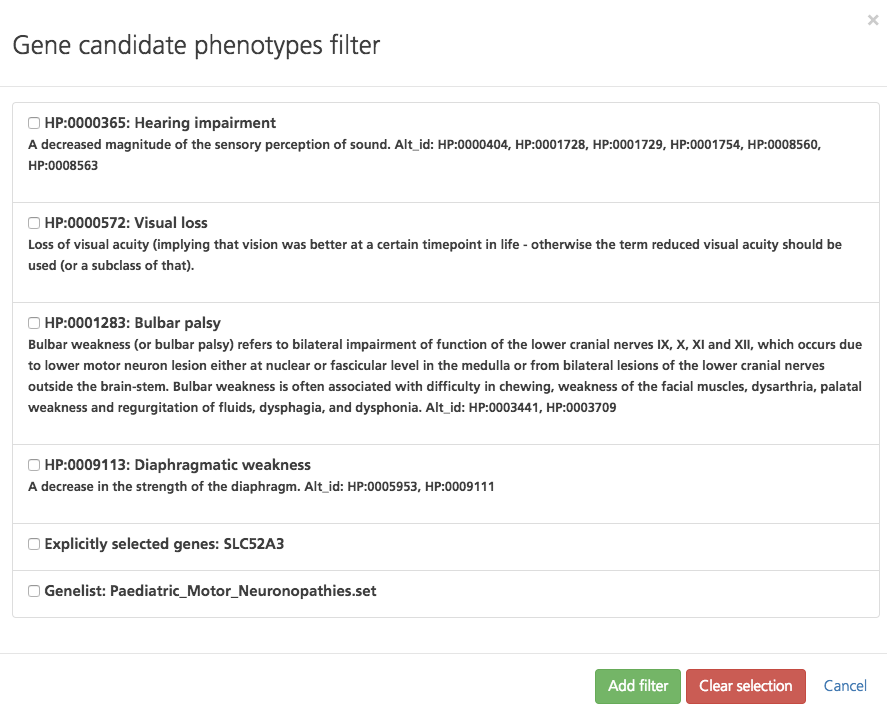
Select the desired filters and click Apply. When filters are applied, the Filter icon turns green and selected filters appear in green above the Variant listing.
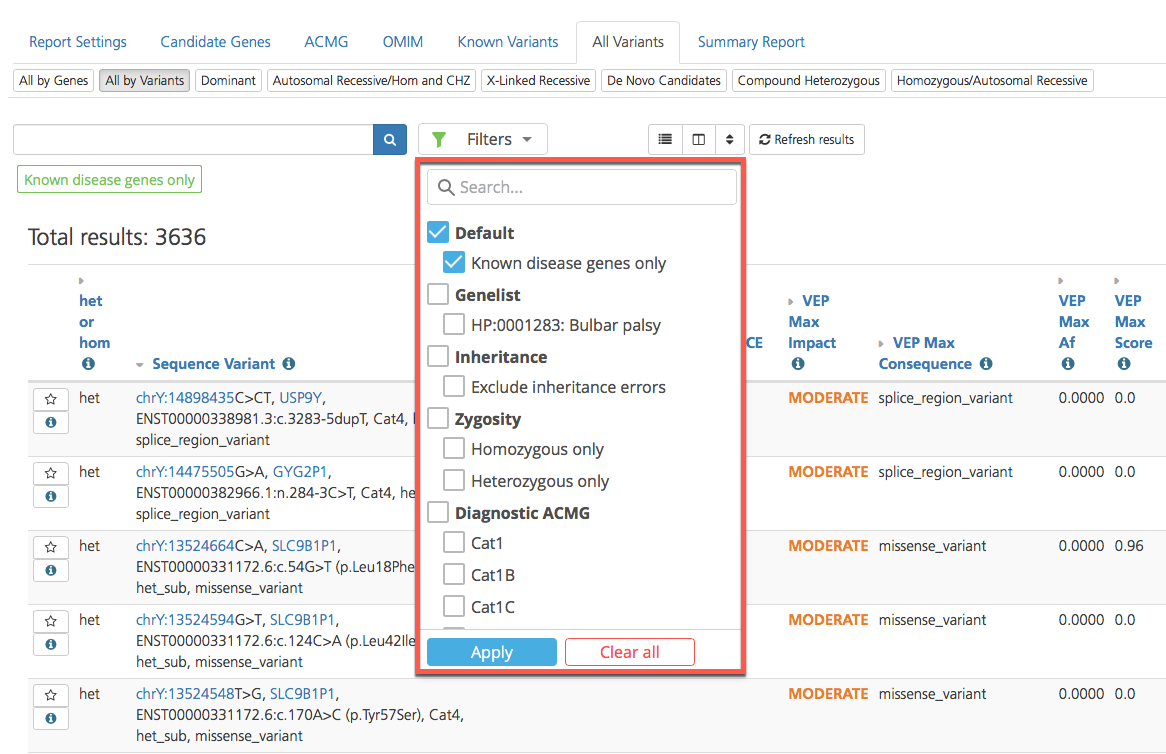
To clear filters, click Filters and deselect the filters you want to clear. Click Apply to apply your changes. To clear all filters, click Clear all.
Choosing and sorting columns¶
Table view columns are broadly categorized by variant attribute categories and can be customized to show, hide, and order selected attributes. For a full list of column definitions, see Advanced Report Columns.
Choosing columns¶
To select columns to display, click the Choose columns icon at the top of the Variant listing to open the Choose columns pop-up menu.
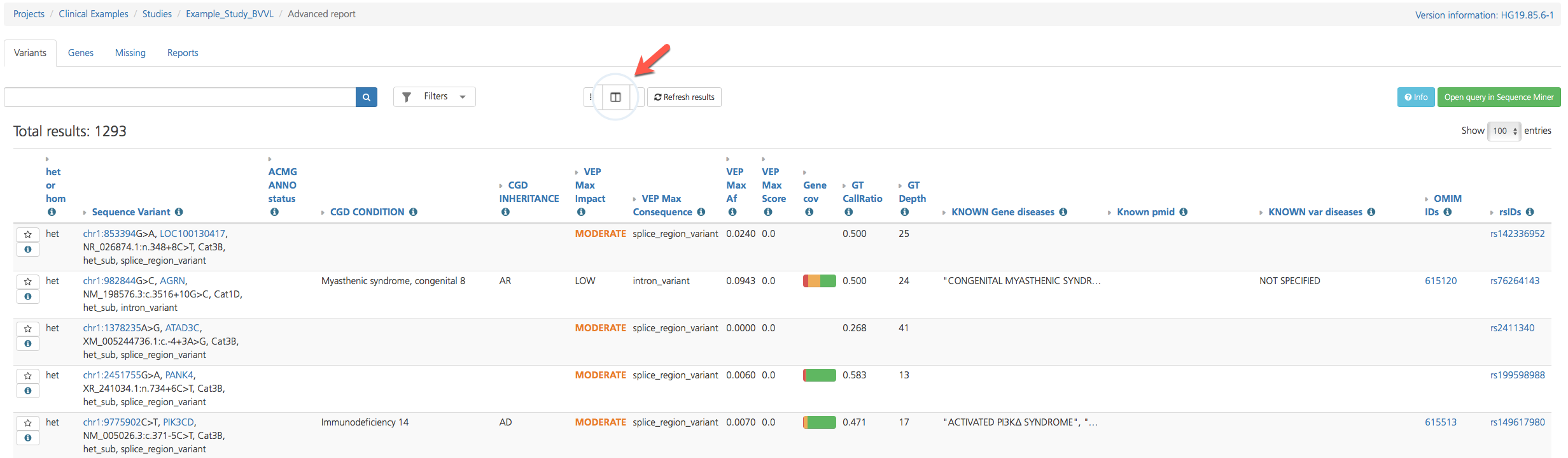
In the Choose columns window, select columns to display by clicking the checkboxes. A blue checkbox indicates that a column has been selected (to deselect a column, click the checkbox again).
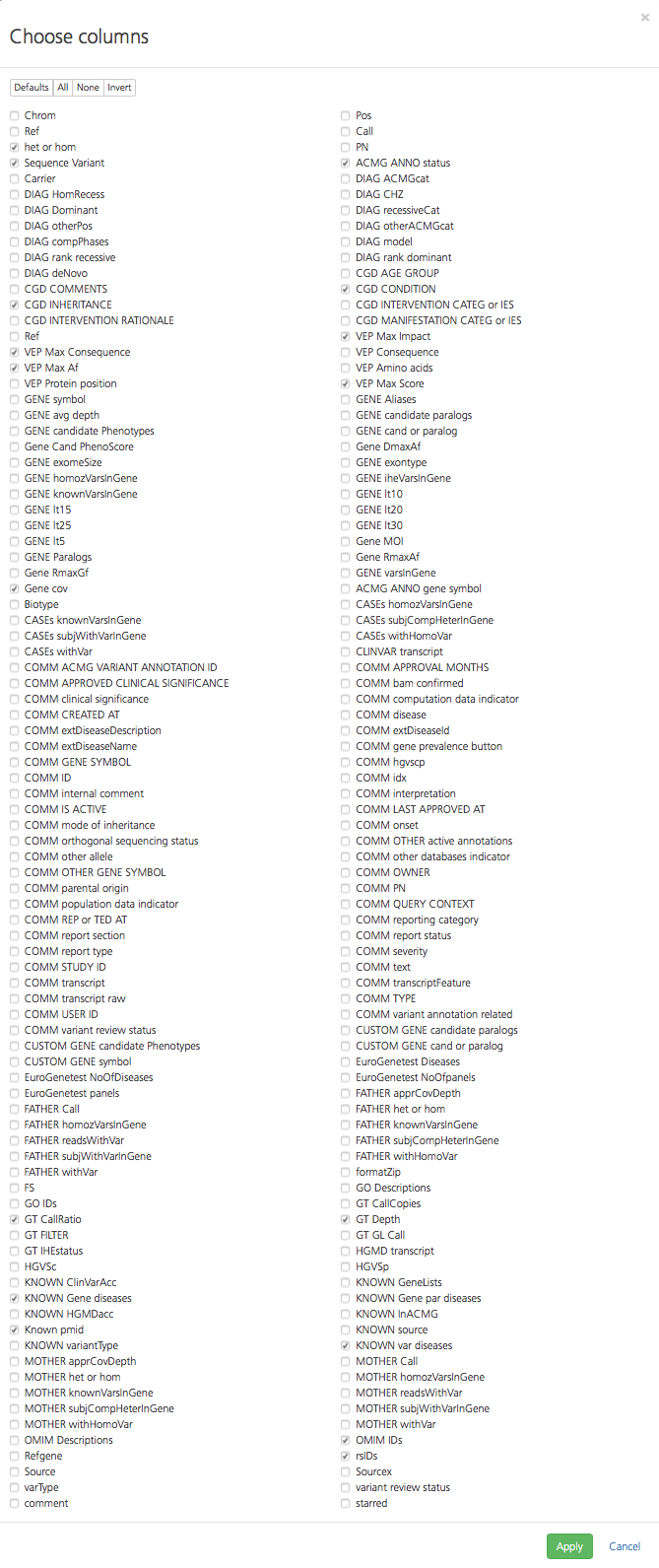
Select or deselect multiple columns by using the tabs at the top of the window:
To select only the Default columns, click Default.
To select all columns, click All.
To deselect all columns, click None.
To invert the selection (i.e., select all columns EXCEPT those previously selected), click Invert.

When you’ve made your selections, click Apply to save the changes and display the selected columns in the Table view.
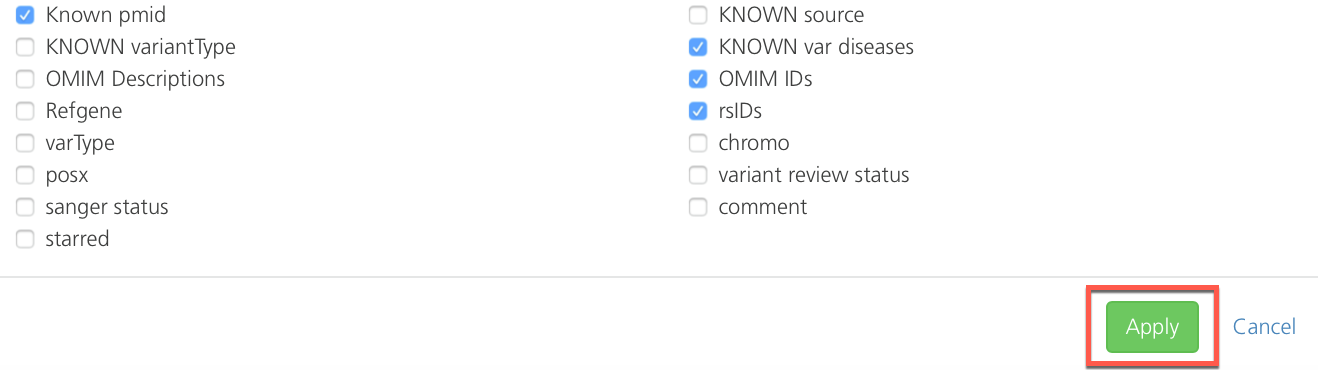
Sorting columns¶
To sort individual Table view columns by ascending or descending alphabetical or numerical order, click on the column header. The arrow next to the header indicates whether the sort order has been changed to ascending (arrow facing up) or descending (arrow facing down).
To sort multiple columns at once, click the Sorting options icon at the top of the Variant listing to open the Result sorting pop-up window.
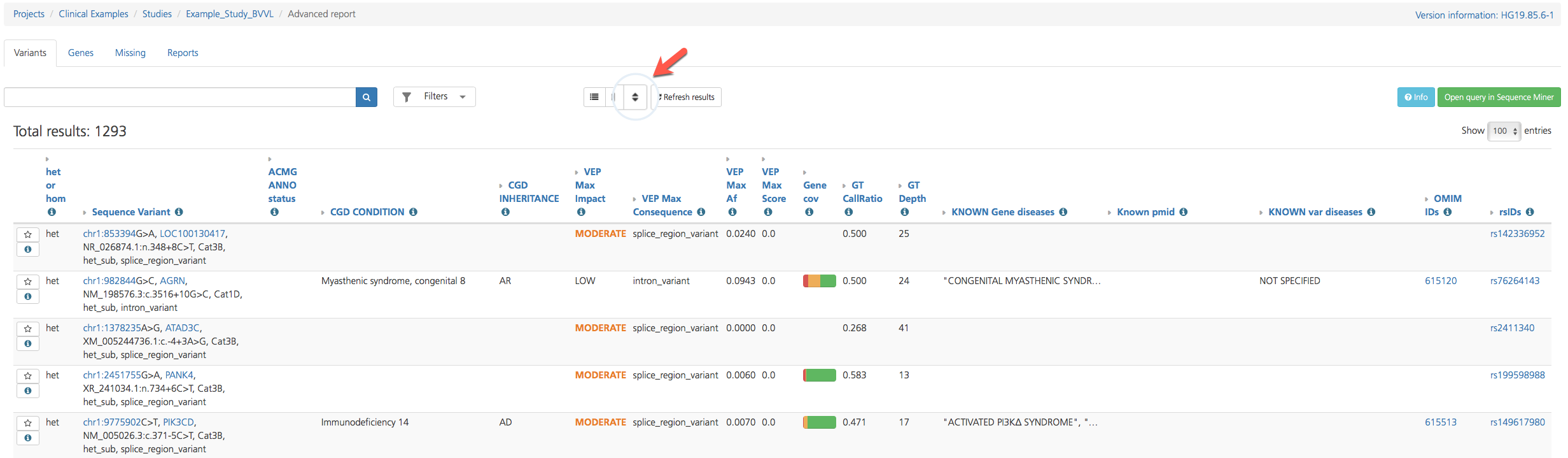
In the Result sorting window, do the following:
In the Column drop-down menu, select a column.
In the Direction drop-down menu, select either Ascending or Descending.
If results should be sorted numerically, select the Numeric checkbox.
To select another column to sort, click the plus (+) sign and repeat steps a-c.
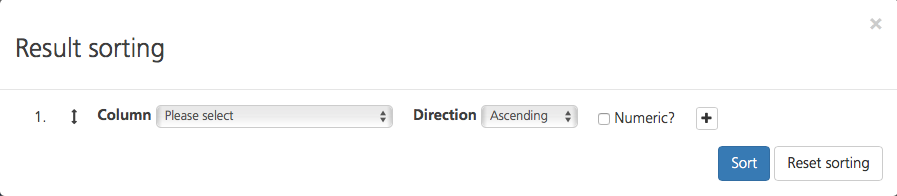
When you’ve finished sorting your selections, click Sort to apply the changes. To revert to the default sort order, click Reset sorting.